Partes de la ventana:

 Barra de acceso rápido: Esta barra sirve para tener acceso a las comandos más utilizado como lo es el Guardar, Nuevo, Abrir, Deshacer, Rehacer...
Barra de acceso rápido: Esta barra sirve para tener acceso a las comandos más utilizado como lo es el Guardar, Nuevo, Abrir, Deshacer, Rehacer... Botones de control: Estos botones son útil para el control de la ventana, en el minimizado, maximizado y el cierre de la misma.
Botones de control: Estos botones son útil para el control de la ventana, en el minimizado, maximizado y el cierre de la misma. Fichas o bandas de opciones: Estas fichas tiene una serie de opciones o comandos que se utilizan para trabajar con el documento y cada una de ella esta separada por grupos y cada ficha esta separada por grupos de opciones.
Fichas o bandas de opciones: Estas fichas tiene una serie de opciones o comandos que se utilizan para trabajar con el documento y cada una de ella esta separada por grupos y cada ficha esta separada por grupos de opciones. Menú Archivo: Esta opción nos permite hacer operaciones de guardar, abrir, crear, imprimir, dar vista previa a un documento...
Menú Archivo: Esta opción nos permite hacer operaciones de guardar, abrir, crear, imprimir, dar vista previa a un documento... Grupos de opciones: Aquí estas opciones pertenecen a una ficha o banda y cada grupo tienen una serie de comando para trabajar con el documento. Por ejemplo esta imagen tiene unos grupos de opciones y que pertenecen a la ficha Inicio
Grupos de opciones: Aquí estas opciones pertenecen a una ficha o banda y cada grupo tienen una serie de comando para trabajar con el documento. Por ejemplo esta imagen tiene unos grupos de opciones y que pertenecen a la ficha InicioRegla: Esta es utilizada para establecer margenes, espaciado, sangrías, tabulaciones...

La regla
horizontal es usada para algo más que medir el ancho de la página. Con
ella, medirá los indentados de los párrafos, podrá establecer los márgenes de la
página, detenciones del tabulador y anchos de las columnas. Si su puntero flota
por encima de una parte de la regla, aparecerá un mensaje para indicarle que es
lo que hace esa parte.
La regla vertical se ve en la Vista
Preliminar y las vistas de Diseños de Página. Con ella puede ajustar los
márgenes de arriba y abajo y las alturas de las filas en las tablas.
Para medidas de más precisión, puede resultar más fácil usar
el menú
eligiendo entre ,
o El
que resulte más apropiado.
Usted no puede usar la regla para definir todo lo que tenga
que ver con el diseño de la página. Otros ajustes se pueden hacer a través del
diálogo de Configurar Página. Para abrir ese diálogo puede hacer doble clic en
la regla o seleccionar, | .
Manteniendo apretada la tecla ALT mientras se arrastra,
se verán las medidas exactas.

Una parada del tabulador es un
punto donde se detiene el cursor, cuando aprieta la tecla TAB. Estas paradas son
muy útiles para alinear las cosas, sin necesidad de crear una tabla para eso.

Las paradas del tabulador o Tabs se fijan por defecto a cada
media pulgada, o sea a cada 1.25 cm. Estos sitios se indican mediante marcas
grises muy pequeñas, debajo de las marcas de la regla. Cuando usted inserte sus
propias paradas en la regla, serán borradas todas las que por defecto estaban a
la izquierda de las suyas.
Para insertar sus propias paradas, primero seleccione el tipo con clic en
 en el extremo izquierdo de la
regla para ir cambiándolas con clics sucesivos, eligiendo entre:
en el extremo izquierdo de la
regla para ir cambiándolas con clics sucesivos, eligiendo entre:
-
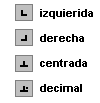 Justificado a la izquierda de la parada
Justificado a la izquierda de la parada - Justificado a la derecha de la misma
- Centrado en la parada
- Justificado en el decimal de la misma
Entonces haga un clic sobre la regla en el espacio en blanco, en el punto
donde quiere que se detenga el tabulador. Puede moverlo arrastrándolo. Remueva una parada que haya insertado,
arrastrándola fuera de la regla. Puede traer a la vista, la caja de diálogo del
tabulador desde el menú, | o mediante un doble
clic en el cursor de tabulación o en la barra gris debajo de la regla.
Barras de desplazamiento: Estas barras son utilizadas para moverse en forma rápida en el documento de arriba hacia abajo o viceversa y de izquierda a derecha o viceversa.
Barras de desplazamiento: Estas barras son utilizadas para moverse en forma rápida en el documento de arriba hacia abajo o viceversa y de izquierda a derecha o viceversa.
 Barra de estado: Esta barra proporciona información sobre el documento, como es el número de página, el número de palabras, las columnas por caracteres, por líneas, el sobrescribir, si el teclado esta en mayúscula....
Barra de estado: Esta barra proporciona información sobre el documento, como es el número de página, el número de palabras, las columnas por caracteres, por líneas, el sobrescribir, si el teclado esta en mayúscula.... Vista del documento: Esta sección es utilizada para ver de forma diferente la lectura de un documento en el áre de trabajo y de la cuales mencionamos como Diseño de impresión, Lectura de pantalla completa, Diseño Web, Esquema y Borrador.
Vista del documento: Esta sección es utilizada para ver de forma diferente la lectura de un documento en el áre de trabajo y de la cuales mencionamos como Diseño de impresión, Lectura de pantalla completa, Diseño Web, Esquema y Borrador. Zoom: nos sirve para ampliar o reducir la hoja que tenemos en pantalla.
Zoom: nos sirve para ampliar o reducir la hoja que tenemos en pantalla.Área de trabajo o escritura: Esta zona utilizada para añadir todos los elementos que lleva un documento, como es el texto, imágenes, tablas, esquemas, etc...

